Physical Address
304 North Cardinal St.
Dorchester Center, MA 02124
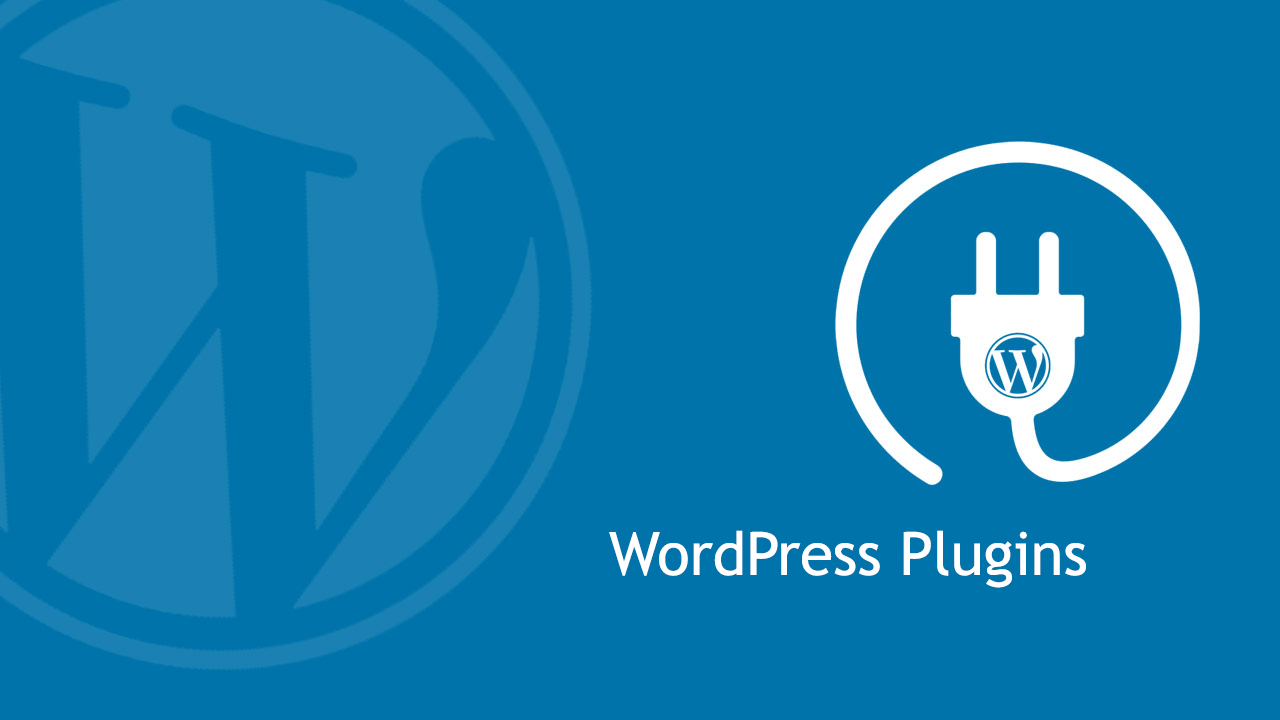
After WordPress is built, the first thing for novices to do is to learn how to install WordPress plugins. Plugins allow you to add a variety of features to WordPress, and WordPress has thousands of free and paid plugins for you to choose from.

This article will introduce three methods of installing plugins:
The easiest way to install a plugin is to search in the plugin repository, but the only downside is that the plugin to be installed must be in the WordPress plugin repository, and only free.
First, open the WordPress administrator background interface, and click “Plugins” – “Install Plugins” on the left menu.
You will see the page shown above, enter the name of the plug-in or the function you want, click the Enter key to search, and then you will see a lot of related plug-ins, as shown in the figure below.
Choose the plugin that works best for you. We are searching for cache and cache-related plug-ins. Click “More Details” to learn more about the plug-in, and according to the overall rating and reputation of the plug-in, we choose WP Super Cache and click the “Install Now” button to install it.
WordPress will download and install automatically, and you’ll see a success message when it’s done, followed by the button changing to “Enable”.
After the plugin is installed, it will not take effect until you enable it, so click the “Enable” button to activate the plugin.
Ok, you have successfully installed a WordPress plugin. The next step is to configure the settings of the plugin. These settings are different for each plug-in, so they will not be described here.
Paid WordPress plugins are not included in the WordPress plugin library, and these plugins cannot be installed through the first method, which is why WordPress provides an upload method to install plugins. Let’s take a look at how to install WordPress plugins by uploading.
First, you need to download the plugin you are going to install to your computer (a zip file). Then click “Plugins” – “Install Plugins” in the administrator background.
Click the “Upload Plugin” button to the right of the page title “Add Plugin”.
The page will display an area for uploading plug-ins, click the “Select File” button, and select the plug-in file you downloaded earlier.
Select the file and click the “Install Now” button. WordPress will start uploading the plugin file and installing it. After the installation is complete, you will see a success message like this.
After successful installation, click the “Enable Plugin” button to activate the plugin.
In some cases, your WordPress hosting provider may have file restrictions that prevent you from installing plugins through the admin console. In this case, you can only manually install the plugin via FTP.
Using FTP may be the most unfriendly way for Xiaobai. First of all, you need to download the plug-in locally, just like the second method. Then decompress the zip file, the decompressed file is a folder with the same name as the zip file. You need to upload this folder to the corresponding directory of the website through the FTP client.
First, you have to log in to the web host via FTP. If you don’t have an FTP username and password, contact your hosting provider and ask them for one.
Open the FTP client and connect to your website, find the directory /wp-content/plugins/ of the website, and upload the folder you just extracted to this directory.
After the file is uploaded, click “Plug-in” on the administrator background interface, and you can see that the plug-in just uploaded has been displayed.
Click “Enable” to activate the plug-in, and then configure the plug-in individually after activation.
The above are the three methods of installing plug-ins, I hope they will be helpful to you.