Physical Address
304 North Cardinal St.
Dorchester Center, MA 02124
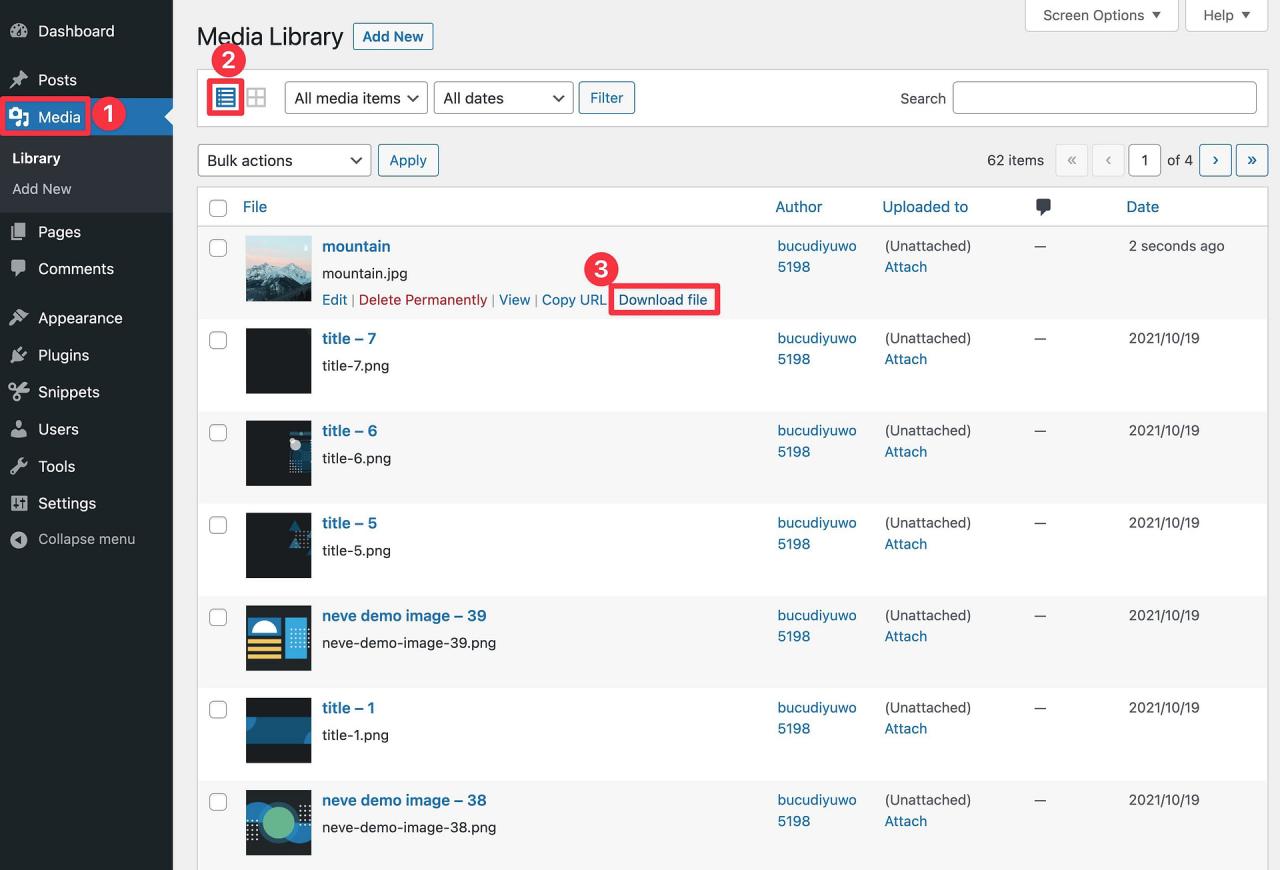
In many cases, it makes sense to download images from the WordPress media library. For example, you might be migrating to a new website, or you might want to create backups of valuable media files. Or, you may only need to download a few images to your local computer instead of downloading your entire media library.
The good news is that there are multiple ways to download media libraries in WordPress. For example, you can use the WordPress export tool or install a plugin to automate the process. Alternatively, if you don’t want to use a plugin, you can download images via File Transfer Protocol (FTP).
In this article, we will show you five ways to download images from your WordPress media library!
All the remaining methods on this list deal with how to bulk download images from your WordPress media library. That is, each image is downloaded one at a time.
However, you may run into a situation where you only want to download a small number of images, so we’ll cover that first.
First, go to the “Media ” area in your WordPress dashboard.
Make sure you’re using list view. Then, hover over the image you want to download and click the download file option.
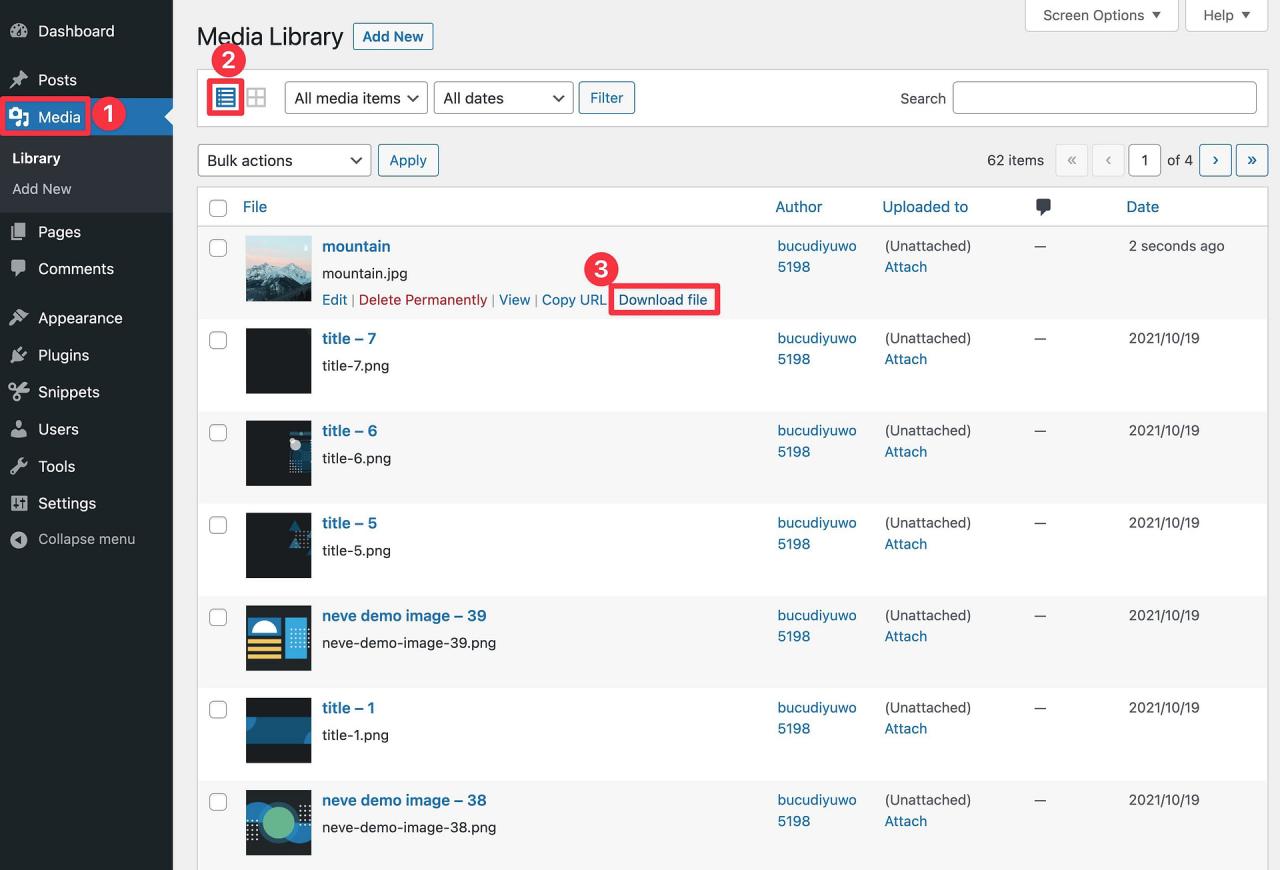
This should automatically download the image file to your local computer.
To download additional images, you can repeat these steps. However, if you want to download every image in your media library, you should use one of the other methods on this list.
The easiest way to bulk download images from your WordPress media library is to use the native export tool. This method is beginner-friendly and does not require any third-party plugins.
However, it’s important to note that you can only download media libraries as XML files, not individual image files.
While XML files are compact and readable, their use can also be more complex. On the other hand, these files are often ideal if you plan to upload your media library to a new website.
To export your WordPress site , simply head to > Export Tools in your dashboard :
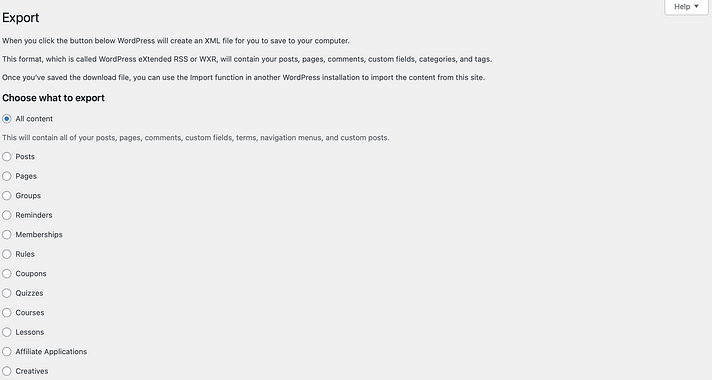
Next, make sure the circle next to Media option is selected. At this point, you’ll see a drop-down box where you can select a specific date range for the media you want to download.
For example, you might only want to download images that were added in the last month. If this is the case, you can configure the following settings here:
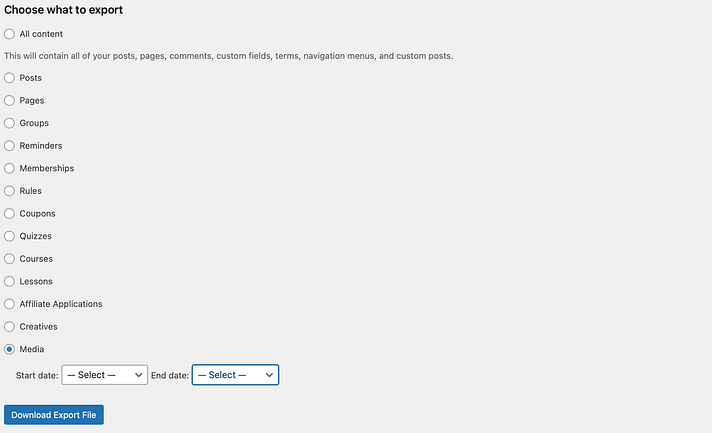
Once you have selected all the items you want to download, click Download Export File .
Your WordPress media library will now be saved to your computer as an XML file. You can then upload its images (and any other media you have saved) to another website using the native WordPress import tool.
Another easy way to download images from your WordPress media library is to use a plugin to automate the process. One of the best tools for this task is Export Media URLs.

This plugin not only enables you to export media, but also preserves the details attached to those files. For example, it will also export ID, title, URL and upload date information for each image or video. Plus, your downloads are delivered in a neat CSV file.
However, if you wish to export the actual image file itself, you may be more satisfied using a plugin such as Export Media Library.
We’ll show you how to use both plugins below…
First, you need to install and activate the plugin in WordPress . After activation, you will be redirected to the plugin’s settings page where you can configure the tool:
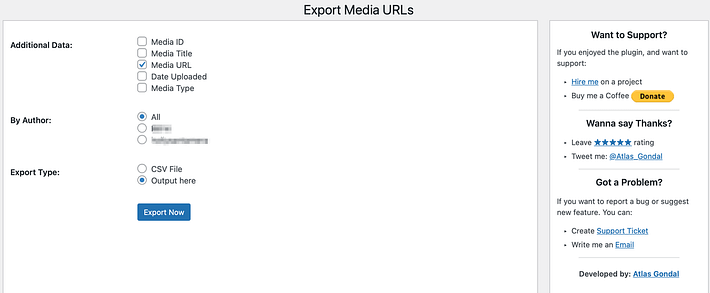
Here you can select additional information to include in the export along with the media file. For example, you can add media id, media type, upload date, etc.
Additionally, you can filter images by author. If you want to download every image in your media library, stick to All , or check the box next to each author whose media you want to export.
Before you start exporting, you need to think about how you want to receive your files. If you’re doing an SEO analysis or security audit, you might want to view URLs in your dashboard.
Otherwise, select the CSV file check box. Then, click Export Now to download the image from your WordPress media library.
To get started, install and activate the free Export Media Library plugin from WordPress.org.
Then, go to Media > Export .
Choose whether to download a single file containing all images, or use nested folders to organize them by month of upload.
You can also decide whether to enable compression.
After making your selection, click the Download Zip button to download a Zip file of all the images in your media library.
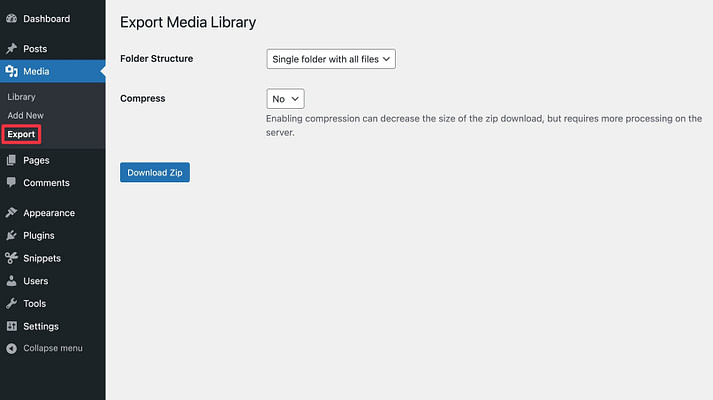
The most complete way to bulk download images from your WordPress media library is to export your media files via File Transfer Protocol (FTP), which gives you direct access to all files on your site’s server, including those in your media library.
We’ll show you how to do this below
First, install an FTP client, such as the free FileZilla software.
Then you need to connect to your site’s server. To do this, you’ll use your FTP credentials, which include your host , username , password , and port :
You can find this information by logging into your hosting account’s control panel. Alternatively, if you are unable to access these details, please contact your web host for support.
Once the site is connected, you will be able to view the site files under the Remote Sites section on the right panel. Next, you need to find the root directory of your website. This is usually marked as public_html or something similar:
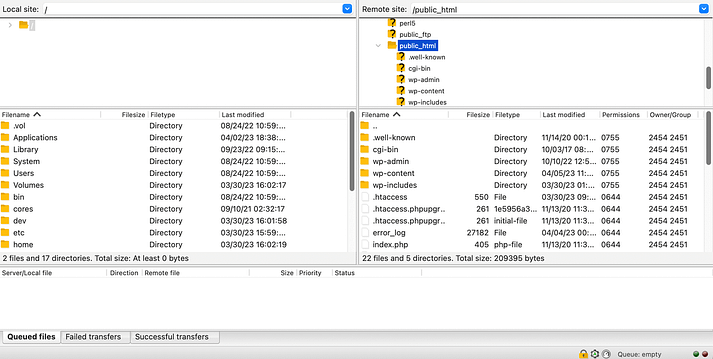
In your root directory you will find the wp-content folder. Open it and select upload :

Now, all you need to do is drag the upload folder to the left panel so it will be saved to your local device. It’s that simple!
However, it’s important to note that downloading your media library this way can be time-consuming. This is because with FTP, each file will be downloaded individually. So if you have a lot of images on your site, you might prefer to use another method.
A final way to download your media library is to create a backup of your entire website . Typically, users make website backups for security purposes. This is because if you are making major changes to your website, it can be helpful to have a backup on hand in case anything goes wrong.
However, you can also back up your website to export images. To get started, you need to choose a backup plugin . There are many excellent options available, but Replicator is very simple to set up and configure.
After installing and activating the plugin in WordPress, visit Duplicator > Packages :
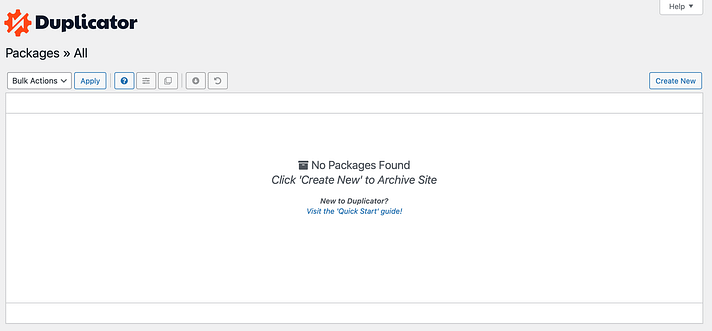
Here, click New in the upper right corner . Then, choose a name for your backup and choose Next to continue:
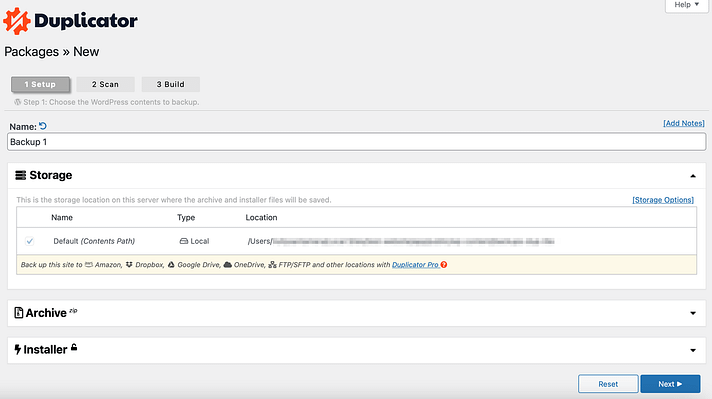
Then your website will be scanned and you will get information about your website’s migration status, file size, database and more. If errors are found, you may need to fix the problem before proceeding.
For example, you might find that you have too many uncompressed images on your site, which can hinder the backup process. In this case, it might be a good idea to optimize the image for better results.
However, if you’d like to proceed, just check the box next to “Yes.” Continue the build process! Then, click the Build button:
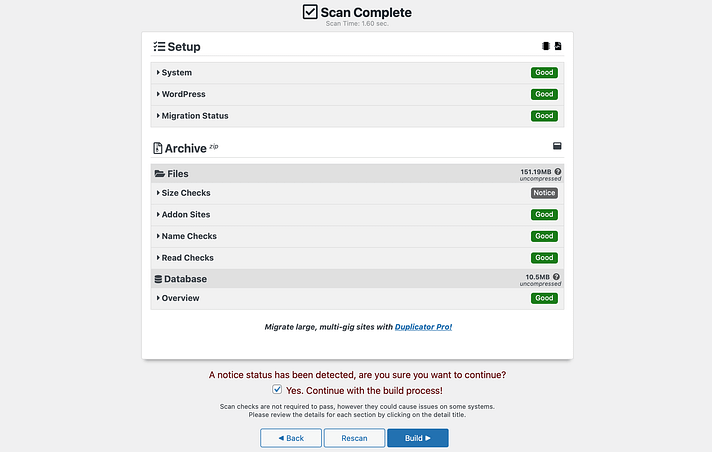
At this point, click ” Download both files” to download the installer and archive file:
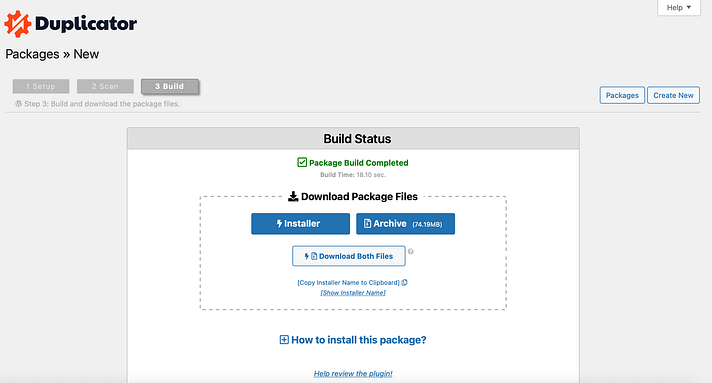
Your WordPress backup, including your media library, will now download to your computer.
If you are moving to a new website or backing up your images, you may need to download the WordPress media library. This way, you can store the files on your computer or import them into a new WordPress installation. Fortunately, there are many ways to achieve this.
To recap, here are five ways to download images from your WordPress media library:
Alternatively, you might consider hosting your WordPress images externally , which allows you to store them on different servers.